Kann Bilder nicht auf WordPress hochladen [2024] 💥

Wenn Sie häufig Bilder auf Ihre WordPress-Website hochladen, wird manchmal eine Fehlermeldung angezeigt. Dies könnte daran liegen, dass Sie keine Bilder in WordPress oder in die WordPress-Medienbibliothek hochladen können.
Aber keine Sorge, selbst die komplexesten Probleme beim Hochladen von Bildern wie Mediendateien, die nicht im Upload-Ordner angezeigt werden, können korrigiert werden. Dieser Artikel befasst sich mit den Ursachen von Problemen beim Hochladen von Bildern in WordPress und bietet 14 effektive Möglichkeiten zur Fehlerbehebung oder Korrektur.
Anzeige
1. Dateiberechtigungen prüfen
Sie können also keine Bilder in Wordpress hochladen. WordPress kann das Problem des Hochladens von Bildern beheben, indem es die Dateiberechtigungen ändert. Dies sind die Schritte:
- Stellen Sie eine Verbindung zu Ihren Wordpress-Dateien auf dem Server her, indem Sie den Dateimanager von Cpanel oder einen FTP-Client, Plesk oder ein anderes System verwenden, das Sie möglicherweise verwenden. Wir werden die Dateiberechtigungen für den Ordner „Upload“ ändern. Dieser Ordner befindet sich in public_html/wp-content/.
- Klicken Sie mit der rechten Maustaste auf den Ordner "Upload" und wählen Sie "Dateiberechtigungen" (Filezilla) oder "Berechtigungen ändern" (Cpanel).
- Geben Sie in das Zahlenwertfeld 755 ein.
- Stellen Sie sicher, dass Sie das Kontrollkästchen neben der Option "Rekursion in Unterverzeichnissen" aktivieren.
- Wählen Sie die Option "Nur auf Verzeichnisse anwenden".
- Klicken Sie auf die Schaltfläche "OK".
Einstellungen sollten genau wie im Screenshot aussehen.
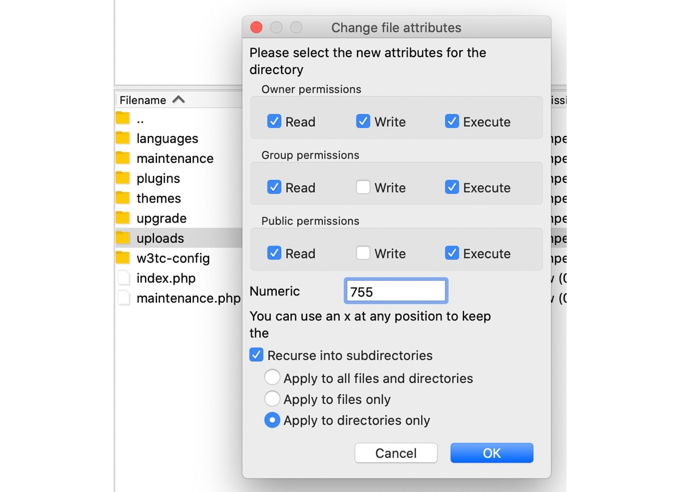
Wenn Sie immer noch keine Dateien in Ihr Wordpress hochladen können, dann wiederholen Sie diesen Vorgang mit Boxwert Nummer 644 und "Recurse in subdirectories" und "Apply to files only". Auf diese Weise haben die Verzeichnisse 755 Berechtigungen und die darin enthaltenen Dateien 644 Berechtigungen. Fahren Sie mit der nächsten Methode fort, wenn beim Hochladen weiterhin ein Problem besteht.
2. Website-Cache löschen
Sie verwenden wahrscheinlich eines der großartigen Cache-Plugins, die es für Wordpress gibt, um Ihre Website zu beschleunigen. Alle diese Plugins haben eine einfache Möglichkeit in der oberen Leiste Ihres Backends, den Cache zu leeren, wie im Screenshot unten zu sehen ist.
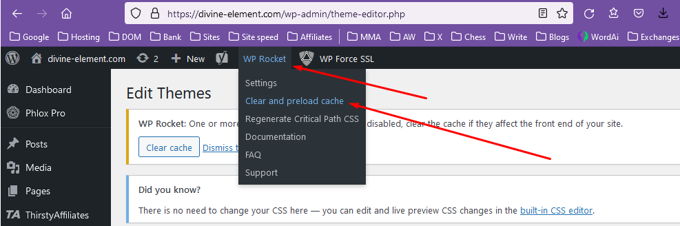
3. Löschen Sie den Cloudflare-Cache
Wenn Sie Cloudflare oder ein anderes CDN verwenden, löschen/löschen Sie auch dort den Cache. Dann können Sie versuchen, den "Entwicklungsmodus" zu aktivieren. Manchmal ist es sogar besser, die Nameserver Ihrer Website vorübergehend auf die des Ursprungsservers zurückzusetzen. Auf diese Weise können wir sicher sein, dass das Problem nichts mit Ihrem CDN zu tun hat.

4. Hochladen von Bildern von einem anderen Gerät
Um 100 % sicher zu sein, dass das Problem nichts mit Ihrem PC oder Laptop zu tun hat, versuchen Sie, ein Bild von einem anderen Gerät, vorzugsweise mit einer anderen Internetverbindung, auf Ihre Wordpress hochzuladen. Ihr Mobiltelefon ist daher die beste Möglichkeit, dies zu versuchen, da es ein anderes Netz verwendet.
5. Überprüfen der Dateigröße
Der Server kann auch feststellen, dass die Datei in Bezug auf Abmessungen oder Dateigröße zu groß ist. Um die Größe eines Bildes zu reduzieren, können Sie Komprimierungswerkzeuge verwenden. Sie können die Maximalwerte auch auf dem Server bearbeiten. Die folgenden Zeilen können in Ihre php.ini-Datei kopiert werden.
upload_max_filesize = 256M
post_max_size = 256M
max_execution_time = 500Auf meinem Server verwende ich 2000 MB statt der 256 MB, die ich Ihnen gerade gesagt habe, es liegt an Ihnen. Wenn Sie sich nicht sicher sind, wie Sie diese Zeilen in Ihre php.ini bekommen, dann lesen Sie zuerst meinen Artikel "Wordpress Max Upload Size". Es gibt auch mehrere andere Möglichkeiten, dies zu tun.
6. Kein gültiger Dateiname
Probleme beim Hochladen von WordPress-Bildern können durch Dateinamen verursacht werden, die Sonderzeichen (# ...), *, und, &) oder Akzentbuchstaben (ñ,á,ô,é,æ usw.) enthalten. Auf diese Weise können Sie die Datei umbenennen, Akzente und Sonderzeichen entfernen und sie dann erneut in WordPress hochladen.
7. Erhöhung des Speicherlimits
Wenn Sie versuchen, ein Bild in WordPress hochzuladen, tritt möglicherweise ein HTTP-Fehler auf. Dies kann passieren, wenn der Server über geringe Serverressourcen verfügt oder wenn ungewöhnlicher Datenverkehr zum Server erfolgt. Es lohnt sich, eine Weile zu warten, bevor Sie das Bild erneut hochladen. Wenn das Problem weiterhin besteht, überschreiten Sie möglicherweise das WordPress-Speicherlimit.
- Sie können FTP oder Ihren Cpanel-Dateimanager verwenden, um die Datei wp-config.php im public_html Ihres Hostings zu finden.
- Öffnen Sie die Datei und fügen Sie unten den Code unten ein. Dadurch wird das Speicherlimit auf 256 MB erhöht. Ein leistungsfähiger Server kann übrigens auch mit 512M umgehen.
- Gehen Sie in Ihrem Backend zu "Medien" >> "Neu hinzufügen".
- Klicken Sie auf "Browser-Uploader". Siehe Screenshot unten.
- Klicken Sie auf die Schaltfläche Datei auswählen. Dadurch wird der Dateiauswahldialog geöffnet, in dem Sie wie gewohnt ein Bild zum Hochladen auswählen können.
- Klicken Sie auf "Hochladen".
- Um diesen Fix zu testen, laden Sie ein Bild mit dem Standard-Uploader von WordPress hoch.
- Sie können FTP oder Ihren Cpanel-Dateimanager verwenden, um die Datei wp-config.php im public_html Ihres Hostings zu finden.
- Öffnen Sie die Datei und fügen Sie den folgenden Code direkt unter dem Text "Das ist alles, hören Sie mit der Bearbeitung auf. Viel Spaß beim Bloggen" ein.
- Gehen Sie nun in den Ordner wp-content, der sich auch im public_html Ihres Hostings befindet. Dort erstellen Sie einen neuen Ordner mit dem Namen "Temp".
- Versuchen Sie jetzt, ein Bild in Wordpress hochzuladen, um zu sehen, ob das Problem gelöst wurde.
define( 'WP_MEMORY_LIMIT', '256M' );8. Verwenden Sie den Browser-Uploader
Wenn keine dieser Lösungen funktioniert und Sie immer noch Probleme haben, können Sie den integrierten Datei-Uploader des Browsers ausprobieren. Drag-and-Drop und Mehrfachauswahl von Dateien werden vom Browser-Uploader nicht unterstützt. Diese Problemumgehung kann Ihnen in einigen Fällen helfen, Dateien schnell hochzuladen.

9. Verwenden Sie einen anderen Browser
Manchmal kann HTTP bei der Verwendung von Google Chrome problematisch sein. Sie können Ihren Browser ändern, um festzustellen, ob Ihre Website das Problem ist. Versuchen Sie es mit Firefox.
10. PHP-Versionsprüfung
Im Moment könnte alles, was niedriger als PHP Version 8 ist, Probleme für Ihre Website verursachen. Der Support für Version 8.0 und 8.1 endet am 26. November 2023. Ab Dezember 2024 sollte Ihr Server also mit 8.2 oder höher laufen. Wenn Sie sich auf einem gemeinsam genutzten Server/Hosting befinden, müssen Sie sich an Ihren Hosting-Provider wenden. Wenn Sie selbst einen Server mieten, können Sie die Änderungen mit dem MultiPHP Manager (Cpanel) selbst vornehmen.
Überprüfen Sie die Version, die Ihre Website derzeit verwendet, indem Sie zu Ihrem WP-Backend gehen. Gehen Sie zu „Tools“ >> „Site Health“. Klicken Sie auf "Info" und scrollen Sie nach unten zum Abschnitt "Server".
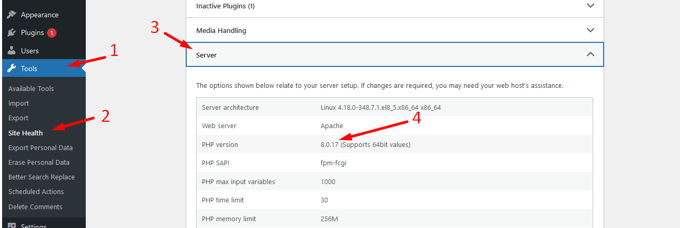
11. Alle WP-Plugins vorübergehend deaktivieren
Es ist immer möglich, dass ein Plugin der Grund für eine Fehlfunktion ist. In diesem Fall können keine Bilder hochgeladen werden. Um dies zu testen, müssen Sie alle Plugins vorübergehend deaktivieren. Wenn man jetzt plötzlich Bilder in Wordpress hochladen kann, dann war wirklich ein Plugin das Problem.
Um herauszufinden, welches Plugin es genau war, aktivierst du nun die Plugins 1 nach 1 wieder. Zwischendurch testest du immer, ob du noch Bilder hochladen kannst. In dem Moment, in dem dies erneut fehlschlägt, haben Sie herausgefunden, um welches Plugin es sich handelt. Leider ist dies eine zeitaufwendige Tätigkeit, aber manchmal gibt es keine andere Lösung.
12. Bildeditoren in einem einzigen Thread
WordPress verwendet GD Library und Imagick als standardmäßige Bildbearbeitungsprogramme. Mit diesen Editoren können Sie Bilder in mehreren Threads verarbeiten, was die Anzeige von Bildern beschleunigt. Einige Webhoster unterstützen kein Multi-Thread. Beim Hochladen einer Bilddatei kann ein HTTP-Fehler auftreten.
Um das Problem zu lösen, müssen Sie die .htaccess-Datei ein wenig ändern, indem Sie den folgenden Code hinzufügen. Die .htaccess-Datei befindet sich im Stammverzeichnis Ihres Hostings: public_html. Siehe Screenshot unten.
SetEnv MAGICK_THREAD_LIMIT 1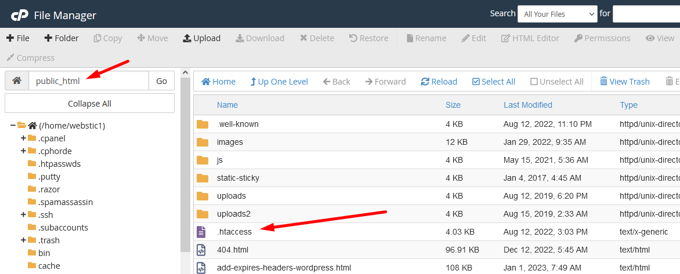
Vergewissern Sie sich, dass das Problem des Hochladens eines undefinierten Bildes behoben wurde.
13. Behebung des Fehlers „Fehlender temporärer Ordner“
Benutzer können keine Bilder hochladen, WordPress aktualisieren oder ihrer Website neue Funktionen hinzufügen, wenn ein temporärer Ordner fehlt. Dieser Fehler könnte durch die PHP-Einstellungen Ihres Webservers verursacht werden. Abhängig von Ihren PHP-Einstellungen können Sie Daten in temporären Ordnern speichern. Diese Dateien müssen so schnell wie möglich verschoben werden.
WordPress muss die Berechtigung haben, auf diese Ordner zuzugreifen, um ein Bild hochzuladen, WordPress zu aktualisieren oder ein Plugin zu installieren. Auf diese Ordner kann nicht zugegriffen werden und Sie erhalten eine Fehlermeldung namens Fehlende temporäre Ordner. Dies sind die zu befolgenden Schritte.
define('WP_TEMP_DIR', dirname(__FILE__) . '/wp-content/temp/');14. Gehen Sie zu Daddys spezifischem Problem
GoDaddy ist ein bekanntes Webhosting-Unternehmen. GoDaddy verwendet cPanel. Um einen HTTP-Fehler beim Hochladen eines Bildes auf GoDaddy zu korrigieren, kopieren Sie den folgenden Code und fügen Sie ihn in Ihre function.php-Datei ein.
<?php
add_filter( 'wp_image_editors', 'webstickblog_change_graphic_lib' );
function webstickblog_change_graphic_lib($array) {
return array( 'WP_Image_Editor_GD', 'WP_Image_Editor_Imagick' );
}
?>Dies muss natürlich im Child-Theme erfolgen, sonst gehen bei Ihrem nächsten Theme-Upgrade Ihre Änderungen an der Datei verloren . Sie können den Dateimanager von Cpanel oder über Ihr Wordpress-Backend "Appearance" >> "Theme File Editor" verwenden, um functions.php zu finden, um sie zu bearbeiten. Es befindet sich im Stammverzeichnis deines Theme-Ordners und natürlich auch in deinem Child-Theme.
Anzeige
