Weißer Bildschirm in Wordpress [2024] 💥
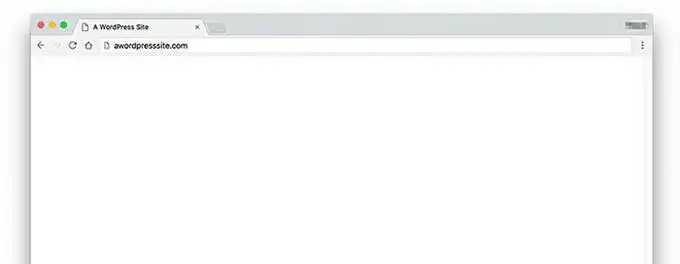
Der WordPress White Screen of Death ist einer der häufigsten WordPress-Fehler. Es ist auch eines der frustrierendsten, da es keine Fehlermeldung gibt und Sie von WordPress gesperrt sind. Ein weiteres Problem mit dem White-Screen-of-Death-Fehler besteht darin, dass er manchmal nur einen bestimmten Teil Ihrer Website betrifft.
Anzeige
Im WordPress-Adminbereich sieht man zum Beispiel nur den weißen Bildschirm des Todes, während alles gut funktioniert. In anderen Fällen sehen Sie es nur in einem bestimmten Beitrag, während alles andere einwandfrei funktioniert. In diesem Artikel zeigen wir Ihnen, wie Sie den weißen Bildschirm des Todes von WordPress reparieren können, indem Sie sich verschiedene Lösungen ansehen.
Warum sehen wir in WordPress den weißen Bildschirm des Todes?
Die meiste Zeit, in der Sie in WP einen weißen Bildschirm sehen, bedeutet, dass ein Skript auf Ihrer Website sein Speicherlimit erschöpft hat. Das nicht reagierende Skript wird entweder von Ihrem WordPress-Hosting-Server beendet oder es läuft einfach ab. Aus diesem Grund wird keine eigentliche Fehlermeldung generiert und Sie sehen einen einfachen weißen Bildschirm wie im obigen Bild.
Dieser Fehler kann auch aufgrund eines schlecht codierten Themes oder Plugins auftreten, das auf Ihrer Website installiert ist. Manchmal kann es passieren, wenn ein Problem mit Ihrem Webhosting-Server auftritt. Da der Whitescreen-Fehler durch eine Reihe von Dingen verursacht werden kann, sollte nach der Lösung gesucht werden.
Gibt es dieses Problem mit Ihren anderen Websites?
Wenn Sie andere WordPress-Sites auf demselben Hosting-Konto/Server installiert haben, sollten Sie zuerst prüfen, ob das Problem auf anderen Sites auftritt. Wenn ja, ist dies ein starker Hinweis darauf, dass mit Ihrem Hosting-Service/Server etwas nicht stimmt. Dies kann ein vorübergehendes Problem sein, das den Service beeinträchtigt, und Sie sollten sich an den Support wenden, um weitere Hilfe zu erhalten. Wenn das Problem jedoch nur auf einer Website oder einem bestimmten Teil dieser Website auftritt, wissen Sie, dass das Problem bei dieser bestimmten Website liegt.
Lösung eines weißen Bildschirms mit WordPress mittels Recovery-Modus
If the white screen is caused by a WordPress plugin or theme, WordPress may be logging the error. The new fatal error protection feature introduced in WordPress 5.2 can sometimes catch the error, causing you to not even see a white screen. Instead, you'll see a message that the site is having technical issues:
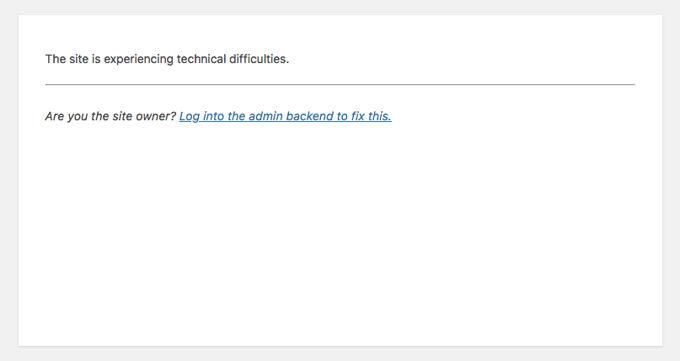
You will also receive an email to your admin email with the subject "Your site has a technical problem".

Diese E-Mail weist auf das fehlerverursachende Plugin hin und enthält auch einen speziellen Link. Über diesen Link können Sie sich in den WordPress-Wiederherstellungsmodus einloggen und das fehlerhafte Plugin deaktivieren.

Wenn Sie jedoch den einfachen weißen Bildschirm des Todes ohne E-Mail- oder Wiederherstellungsmodusoption sehen, müssen Sie den Fehler manuell beheben.
Erhöhen Sie das Speicherlimit
Normalerweise tritt dieser Fehler auf, weil ein Skript den Speicher geleert und irgendwo in der Mitte gestoppt hat. Um dies zu beheben, müssen Sie den für WordPress verfügbaren PHP-Speicher erhöhen. Dadurch kann das Skript mehr Speicher verwenden, um die Aufgabe abzuschließen, die es ausführen soll.
Alle Plugins deaktivieren
Wenn das Erhöhen des Speicherlimits nicht hilft oder Sie bereits ein hohes Speicherlimit wie 256 MB oder 512 MB haben, sollten Sie mit der Fehlerbehebung beginnen. Nach unserer Erfahrung bei der Behebung dieses Problems haben wir immer festgestellt, dass das Problem mit einem bestimmten Plugin oder Thema zusammenhängt. Lassen Sie uns fortfahren und alle Plugins deaktivieren. Wenn Sie noch Zugriff auf den WordPress-Administrationsbereich haben, können Sie einfach auf die Seite Plugins » Installierte Plugins gehen. Wählen Sie alle installierten Plugins aus und wählen Sie dann im Dropdown-Menü "Massenaktionen" die Option "Deaktivieren".

Wenn Sie jedoch keinen Zugriff auf den WordPress-Administrationsbereich haben, müssen Sie alle Plugins über FTP oder C-Panel deaktieveren. Stellen Sie zunächst mit einem FTP-Client wie Filezilla eine Verbindung zu Ihrer WordPress-Site her. Gehen Sie nach der Verbindung zum Ordner wp-content, in dem Sie den Ordner "plugins" sehen.

Jetzt müssen Sie mit der rechten Maustaste auf den Plugin-Ordner klicken und ihn dann umbenennen. Sie können den Plugins-Ordner in Plugins deaktiviert umbenennen.

Ihr FTP-Client benennt nun den Plugin-Ordner um. WordPress sucht nach einem Ordner namens Plugins, um alle Plugins zu laden. Wenn es den Ordner nicht findet, werden alle Plugins deaktiviert. Wenn das Problem dadurch behoben wird, aktivieren Sie jeweils ein Plugin, um das Problem vollständig zu beheben. Sobald Sie feststellen, dass das Plugin das Problem verursacht, können Sie es durch eine Alternative ersetzen oder das Problem den Plugin-Autoren melden.
Theme durch ein Standard-WP-Theme ersetzen
Wenn das Plugin das Problem nicht behebt, versuchen Sie, Ihr aktuelles Design durch ein Standarddesign zu ersetzen. Verbinden Sie sich zunächst mit einem FTP-Client mit Ihrer Website und wechseln Sie in das Verzeichnis /wp-content/themes/. Es enthält alle installierten Themes auf Ihrer Website. Klicken Sie mit der rechten Maustaste, um Ihr aktuelles WordPress-Theme auszuwählen und es als Backup auf Ihren Computer herunterzuladen.

Als nächstes müssen Sie Ihr aktuelles Thema von Ihrer Website entfernen. Klicken Sie mit der rechten Maustaste auf Ihren Themenordner und wählen Sie "Löschen". Ihr FTP-Client entfernt nun das Theme von Ihrer Website.

Wenn Sie nun ein Standard-WordPress-Theme wie (Twenty Twenty oder Twenty Twenty-one) auf Ihrer Website installiert haben, wird WordPress automatisch damit beginnen, es als Standard-Theme zu verwenden. Wenn Sie jedoch kein Standarddesign installiert haben, müssen Sie es manuell über FTP installieren. Wenn dies das Problem behebt, müssen Sie zur Datei functions.php Ihres Themes gehen.
Wenn sich am Ende der Datei zusätzliche Leerzeichen befinden, sollten Sie diese entfernen und manchmal wird das Problem behoben. Die Verwendung einer schlecht codierten Funktion in der PHP-Funktionsdatei Ihres Themes kann auch den Whitescreen-Fehler verursachen. Erwäge, eine neue Kopie deines Themes von der Quelle herunterzuladen und dann zu installieren.
Aktivieren Sie den Debug-Modus, um Fehler in WordPress zu finden
Wenn bisher nichts geholfen hat, besteht der nächste Schritt darin, das Debugging in WordPress zu aktivieren. Ermöglicht Ihnen zu sehen, welche Art von Fehlern ausgeführt werden. Fügen Sie einfach den folgenden Code zu Ihrer Datei wp-config.php hinzu.
define( 'WP_DEBUG', true);
define( 'WP_DEBUG_LOG', true );Sobald Sie dies hinzugefügt haben, enthält der leere Bildschirm nun Fehler, Warnungen und Meldungen. Diese können Ihnen möglicherweise helfen, die Ursache zu ermitteln. Wenn keine Fehler angezeigt werden, sollten Sie dennoch das Debug-Protokoll überprüfen. Rufen Sie einfach mit einem FTP-Client den Ordner wp-content auf Ihrer Website auf. Dort finden Sie eine neue Fehlerprotokolldatei mit einem Protokoll aller Fehler, Benachrichtigungen und Warnungen.

WordPress-Cache löschen
Manchmal können Sie auf das Backend zugreifen, aber das Frontend der Site hat den weißen Bildschirm des Todes. Dies kann durch ein Caching-Plugin erfolgen. Leere einfach deinen Cache.
Längere Artikel korrigieren
Wenn Sie nur einen weißen Bildschirm auf einem sehr langen Beitrag oder einer sehr langen Seite haben, könnte dieser kleine Trick funktionieren. Dieser Trick erhöht im Grunde die Textverarbeitungsfähigkeiten von PHP, indem er das Rekursions- und Backtrack-Limit erhöht. Sie können den folgenden Code in Ihre Datei wp-config.php einfügen.
/** Trick für längere Artikel */
ini_set('pcre.recursion_limit',20000000);
ini_set('pcre.backtrack_limit',10000000);Wir verstehen, dass dies ein sehr frustrierender Fehler ist und hoffen, dass einer der oben genannten Tricks das Problem für Sie behoben hat.
Anzeige
